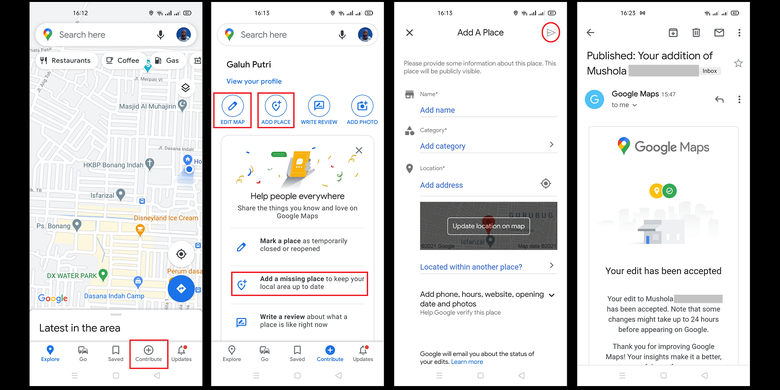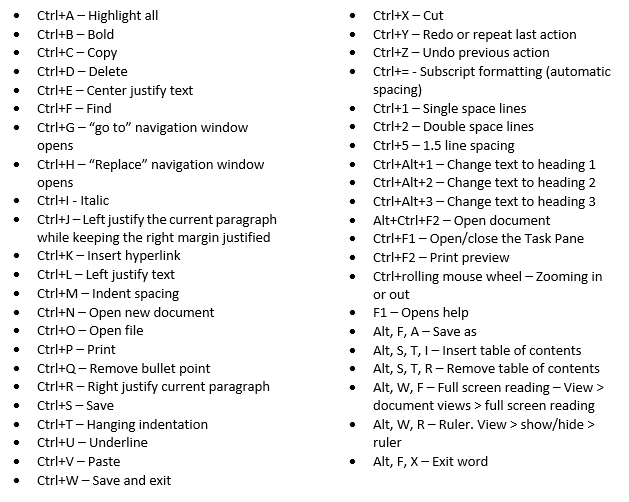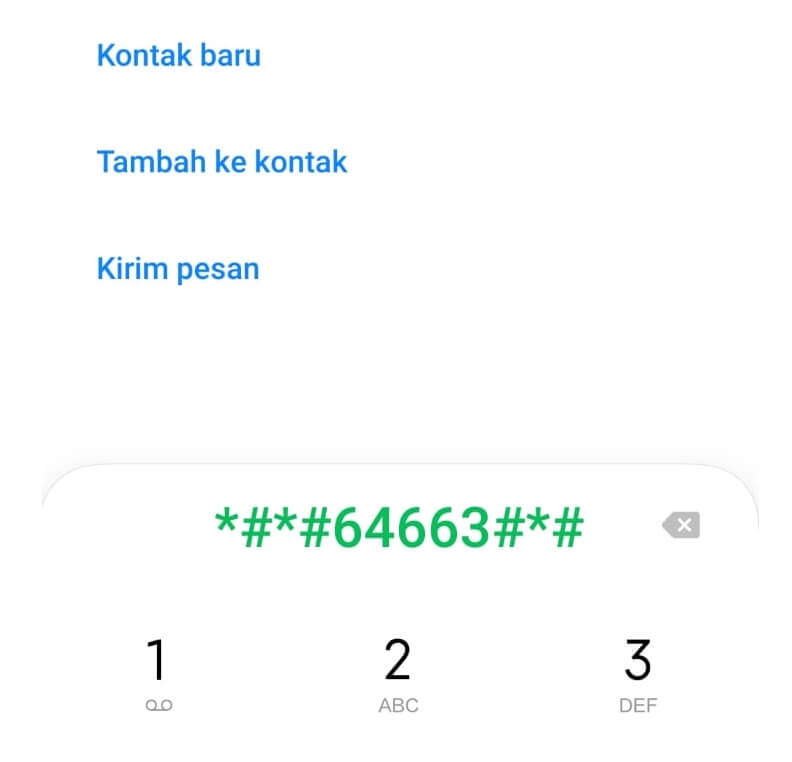Kode rahasia Xiaomi. Yang kita tahu, Xiaomi memiliki beragam fitur untuk mendukung aktifitas bermain ponsel kita, seperti internetan, bermain game, foto, mengedit foto atau video, merekam layar dan masih banyak lagi. Semua aktifitas tersebut dapat berjalan baik apabila tidak ada kerusakan pada Hp Xiaomi. Jika ada error maka salah satu atau bahkan beberapa fungsi yang ada di Hp Xiaomi tidak dapat berjalan dengan lancar.
Tidak banyak yang tahu bahwa di Hp Xiaomi, ada beberapa kode rahasia yang dapat menunjang aktifitas bermain Hp kita agar lancar. Kode-kode rahasia tersebut meliputi kode untuk pengecekan kerusakan hardware, jalan pintas menuju menu tertentu, mengatur jaringan dan lain-lain.
Daftar Kode Rahasia Xiaomi
Berikut ini akan saya cantumkan secara lengkap daftar kode rahasia di Hp Xiaomi yang dapat kita gunakan pada menu panggilan telepon (dial).
1. *#*#64663#*#*
Kode untuk mengecek seluruh daftar kode rahasia yang ada di Hp Xiaomi. Ini merupakan kode utama dari seluruh kode rahasia Xiaomi Redmi.
2. *2767*3855#
Kode untuk hard reset Xiaomi (pertimbangkan terlebih dahulu sebelum melakukannya). Dengan ini, seluruh data yang ada di Hp Xiaomi kamu akan hilang.
3. *#06#
Kode untuk cek nomor IMEI Hp Xiaomi. Dengan kode tersebut kita akan mengetahui 16 digit kode IMEI Hp Xiaomi Redmi.
4. *#*#273282*255*663282#*#*
Kode untuk membuat backup file Xiaomi meliputi foto, video, dokumen, pdf, musik dan lain-lain. Backup akan tersimpan di memori internal Hp Xiaomi, bukan di SD Card Xiaomi.
5. *#*#4636#*#*
Kode untuk cek informasi jaringan, SIM, baterai, aplikasi berjalan dan lain-lain. Di sini kita juga dapat mengatur agar sinyal Xiaomi 4G saja atau Xiaomi 3G saja.
6. *#*#197328640#*#*
Kode untuk masuk ke test mode Xiaomi (digunakan khusus oleh Service Center). Jangan gunakan kode ini tanpa sepengetahuan ahlinya.
7. *#*#1234#*#*
Kode untuk melihat versi Firmware Hp Xiaomi. Firmware ini digunakan untuk proses Flashing Xiaomi untuk update atau downgrade MIUI.
8. *#*#1111#*#*
Kode untuk melihat versi FTA Hp Xiaomi atau versi software yang terinstall di Hp Xiaomi.
9. *#*#0842#*#*
Kode untuk mengecek LCD Backlight dan Vibration (tes getar) Hp Xiaomi apakah masih berfungsi dengan baik atau tidak.
10. *#*#232339#*#*
Kode untuk mengecek Wi-Fi yang terhubung dengan Hp Xiaomi. Meliputi kecepatan download dan upload serta informasi lainnya.
11. *#*#2664#*#*
Kode untuk test Touchscreen (layar sentuh) Hp Xiaomi. Cara ini juga berguna untuk mengecek kerusakan yang ada di touchpad.
12. *#12580*369#
Kode untuk mengetahui merk / jenis hardware dan software yang ada di Hp Xiaomi. Termasuk kamera, casing, LCD dan lainnya.
13. *#9090#
Kode untuk tes konfigurasi diagnosa Xiaomi (saya juga belum terlalu paham apa fungsinya).
14. *#9900#
Kode untuk masuk sistem dump Android. Yang ini saya juga belum terlalu paham fungsinya.
15. *#872564#
Kode untuk masuk ke menu USB login control Xiaomi. Untuk mengatur konfigurasi dan kontrol saat Hp Xiaomi terhubung dengan USB charger maupun laptop.
16. *#*#34971539#*#
Kode untuk mengetahui informasi detail kamera Xiaomi, meliputi Sensor Kamera Xiaomi, ukuran pixel, dan lain-lain.
17. *#*#2222#*#*
Kode untuk melihat versi PTA hardware Xiaomi.
18. *#*#3264#*#*
Kode untuk melihat versi atau merk RAM Hp Xiaomi. Menu ini juga dapat digunakan untuk mengetahui berapa besar RAM yang dimiliki Hp Xiaomi kita.
19. *#*#2663#*#*
Kode untuk melihat versi atau jenis layar sentuh Hp Xiaomi atau yang lebih kita kenal dengan touchpad atau touchscreen.
20. *#*#0*#*#*
Kode untuk tes layar LCD Hp Xiaomi apakah masih berfungsi normal atau tidak.
21. *#*#0588#*#*
Kode untuk tes sensor Proximity Hp Xiaomi apakah masih bekerja dengan benar atau sudah rusak.
22. *#*#232331#*#*
Kode untuk tes Bluetooth Xiaomi masih berfungsi atau tidak.
23. *#*#1472365#*#*
Kode untuk tes GPS Xiaomi Redmi masih bekerja dengan baik atau tidak.
24. *#*#232338#*#*
Kode untuk melihat dan mengetahui nomor Wi-Fi MAC Adress Hp Xiaomi kita.
25. *#*#8255#*#*
Kode untuk menjalankan layanan G-Talk Monitor Xiaomi Redmi.
26. *#*#7594#*#*
Kode untuk mengaktifkan mode putuskan sambungan telepon dengan tombol power.
27. *#*#7780#*#*
Kode untuk kembali ke pengaturan pabrik (factory reset) Hp Xiaomi agar semua settingan kembali seperti semula.
Kesimpulan
Itulah seluruh Kode Rahasia Hp Xiaomi Redmi. Kode-kode tersebut masih berlaku untuk Hp Xiaomi Redmi 4X, Redmi 5 Plus, Redmi Note 6 Pro, Pocophone F1, Mi A2 Lite, Redmi S2, Mi Max 2, Mi Mix 3, Black Shark, Redmi Note 4, Redmi 5A, Mi 8 Lite dan seluruh tipe Xiaomi lainnya.